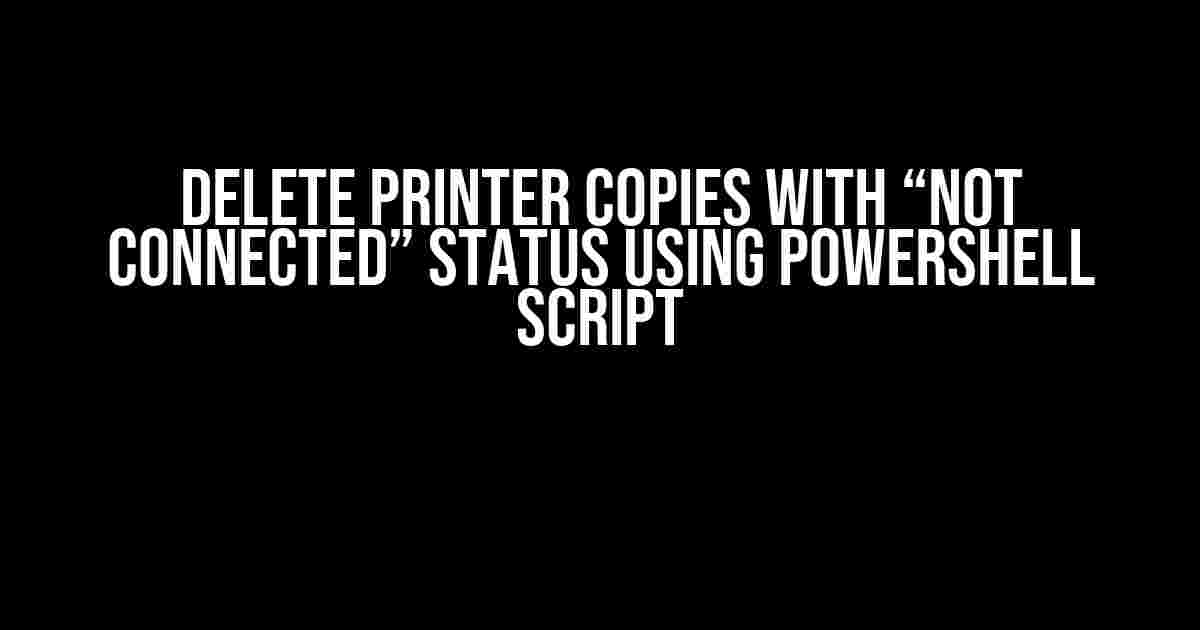Are you tired of dealing with printer copies that are stuck with a “Not Connected” status? Do you wish there was a way to automate the process of deleting these unnecessary printer copies? Well, you’re in luck! Today, we’re going to show you how to create a PowerShell script that does just that.
What You’ll Need
Before we dive into the script, make sure you have the following:
- Windows 10 or later (the script will work on previous versions, but we’ll focus on Windows 10)
- Powershell 3.0 or later (the script uses cmdlets introduced in PowerShell 3.0)
- Administrative privileges (you’ll need to run the script as an administrator)
Understanding the Script
The script we’ll create will use the `Get-Printer` cmdlet to retrieve a list of printer copies, and then pipe the results to the `Where-Object` cmdlet to filter out printers with a status of “Not Connected”. Finally, we’ll use the `Remove-Printer` cmdlet to delete the unnecessary printer copies.
Get-Printer | Where-Object {$_.PrinterStatus -eq "Not Connected"} | Remove-Printer
Breaking Down the Script
Let’s break down the script into smaller components to better understand how it works:
Get-Printer: This cmdlet retrieves a list of printer copies on the local computer. You can use the `-ComputerName` parameter to specify a remote computer.Where-Object: This cmdlet filters the results based on a condition. In this case, we’re filtering out printers with a status of “Not Connected”. The `{$_}` syntax refers to the current object being processed, and `PrinterStatus` is the property we’re checking.Remove-Printer: This cmdlet deletes the printer copies that meet the condition specified in the `Where-Object` cmdlet.
Running the Script
To run the script, follow these steps:
- Open PowerShell as an administrator. You can do this by right-clicking on the Start button and selecting “Windows PowerShell (Admin)” or by searching for “PowerShell” in the Start menu and selecting “Run as administrator”.
- Paste the script into the PowerShell console and press Enter.
- Wait for the script to finish running. Depending on the number of printer copies on your system, this may take a few seconds or several minutes.
- Verify that the printer copies with a “Not Connected” status have been deleted.
Scheduling the Script
If you want to run the script regularly to keep your printer copies tidy, you can schedule it to run using the Task Scheduler.
- Open the Task Scheduler. You can do this by searching for “Task Scheduler” in the Start menu or by typing
taskschd.mscin the Run dialog box (Windows key + R). - Create a new task by clicking on “Create Basic Task” in the right-hand Actions panel.
- Give the task a name and description, and select “Daily” as the trigger.
- In the “Actions” tab, select “Start a program” as the action, and enter the path to PowerShell (usually
C:\Windows\System32\WindowsPowerShell\v1.0\powershell.exe). - In the “Add arguments” field, enter the script itself, enclosed in quotes:
"Get-Printer | Where-Object {$_.PrinterStatus -eq 'Not Connected'} | Remove-Printer". - Click “OK” to save the task.
Troubleshooting Common Issues
If you encounter any issues while running the script, here are some common solutions:
| Error Message | Solution |
|---|---|
Get-Printer is not recognized as the name of a cmdlet |
Make sure you’re running PowerShell 3.0 or later. If you’re running an earlier version, you can use the Get-WmiObject cmdlet instead: Get-WmiObject -Class Win32_Printer | Where-Object {$_.Status -eq "Not Connected"} | Remove-Printer. |
Access is denied |
Run PowerShell as an administrator. Right-click on the Start button and select “Windows PowerShell (Admin)” or search for “PowerShell” in the Start menu and select “Run as administrator”. |
Remove-Printer is not recognized as the name of a cmdlet |
Make sure you’re running PowerShell 3.0 or later. If you’re running an earlier version, you can use the Remove-WmiObject cmdlet instead: Get-WmiObject -Class Win32_Printer | Where-Object {$_.Status -eq "Not Connected"} | Remove-WmiObject. |
Conclusion
In this article, we’ve shown you how to create a PowerShell script to delete printer copies with a “Not Connected” status. By running this script regularly, you can keep your printer copies organized and tidy. Remember to schedule the script to run using the Task Scheduler to automate the process.
If you have any questions or need further assistance, feel free to ask in the comments below!
Additional Resources
If you want to learn more about PowerShell scripting or printer management, here are some additional resources:
- PrintManagement Module (Microsoft Docs)
- Getting Started with PowerShell (Microsoft Docs)
- PowerShell.org (official PowerShell community site)
Frequently Asked Question
Are you tired of dealing with pesky printer copies that just won’t connect? Look no further! Here are some FAQs on deleting printer copies with the status “Not Connected” using PowerShell scripts.
Q: What is the PowerShell command to delete printer copies with the status “Not Connected”?
The PowerShell command to delete printer copies with the status “Not Connected” is: `Get-Printer -Filter “Status -eq ‘Not Connected'” | Remove-Printer`. This command uses the `Get-Printer` cmdlet to retrieve a list of printers with the status “Not Connected”, and then pipes the output to the `Remove-Printer` cmdlet to delete them.
Q: How do I ensure that the PowerShell script only deletes printer copies that are truly not connected?
To ensure that the PowerShell script only deletes printer copies that are truly not connected, you can add a filter to check the printer’s connection status. For example: `Get-Printer -Filter “Status -eq ‘Not Connected'” -Filter “PrinterStatus -ne ‘Ready'” | Remove-Printer`. This additional filter checks that the printer’s status is not “Ready”, which indicates that it is not connected.
Q: Can I use the PowerShell script to delete only specific printer copies?
Yes, you can use the PowerShell script to delete only specific printer copies by adding a filter to the `Get-Printer` cmdlet. For example, if you want to delete only printer copies with the name “HP LaserJet”, you can use the following command: `Get-Printer -Name “HP LaserJet” -Filter “Status -eq ‘Not Connected'” | Remove-Printer`. This command will only delete printer copies with the specified name and status.
Q: What if I want to delete printer copies with multiple statuses, such as “Not Connected” and “Error”?
You can use the `-or` operator to specify multiple statuses in the filter. For example: `Get-Printer -Filter “Status -eq ‘Not Connected’ -or Status -eq ‘Error'” | Remove-Printer`. This command will delete printer copies with either the status “Not Connected” or “Error”.
Q: Is there a way to test the PowerShell script before actually deleting the printer copies?
Yes, you can use the `-WhatIf` parameter to test the PowerShell script without actually deleting the printer copies. For example: `Get-Printer -Filter “Status -eq ‘Not Connected'” | Remove-Printer -WhatIf`. This command will simulate the deletion process and show you which printer copies would be deleted, without actually making any changes.