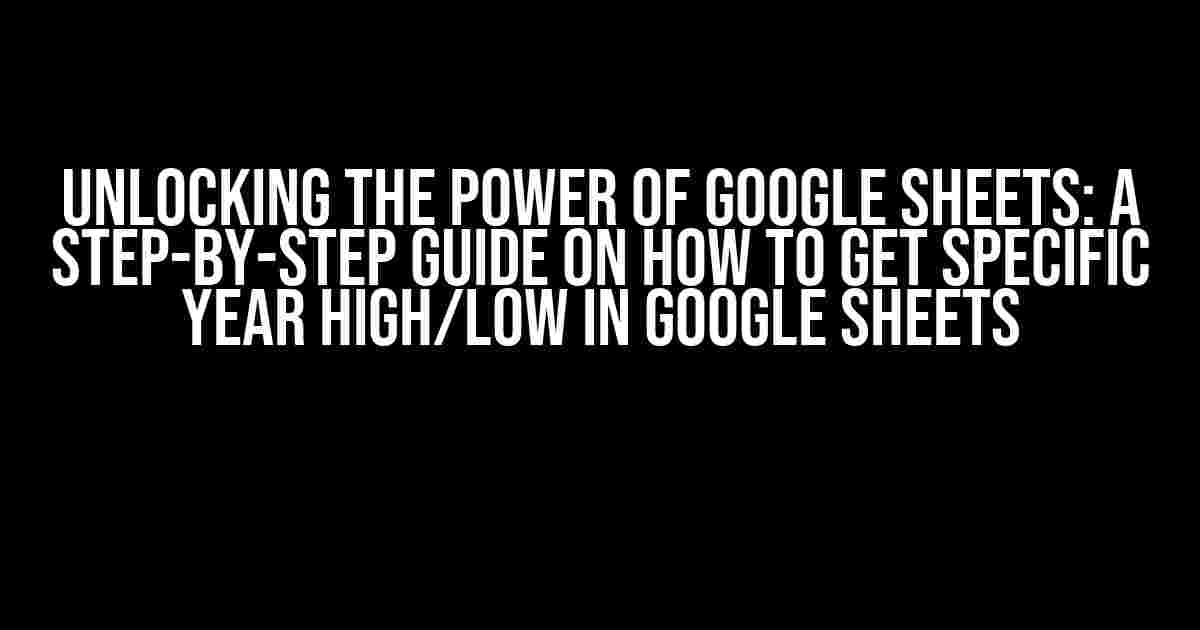Are you tired of manually searching for historical high and low values in your data? Do you want to automate the process and get accurate results in a snap? Look no further! In this comprehensive guide, we’ll show you how to get specific year high/low in Google Sheets using simple formulas and functions. Say goodbye to tedious research and hello to efficient data analysis.
What You’ll Learn
- How to use the
MAXIFSandMINIFSfunctions to get specific year high/low values - How to create dynamic formulas that adapt to changing data
- How to use filters and conditional formatting to visualize your data
- How to troubleshoot common errors and optimize your formulas
The Problem: Manual Research and Inefficiency
We’ve all been there: scrolling through rows and rows of data, searching for that elusive high or low value for a specific year. It’s a tedious task that can take up valuable time and energy. But what if you could automate the process and get accurate results in seconds? That’s exactly what we’ll cover in this guide.
Solution Overview
The solution involves using two powerful functions in Google Sheets: MAXIFS and MINIFS. These functions allow you to specify multiple criteria to filter your data and return the maximum or minimum value that meets those criteria. In our case, we’ll use these functions to get the high and low values for a specific year.
Step 1: Preparing Your Data
Before we dive into the formulas, let’s take a look at the data we’ll be working with. Suppose we have a table with the following structure:
| Date | Value |
|---|---|
| 2020-01-01 | 10 |
| 2020-01-02 | 15 |
| 2020-01-03 | 12 |
In this example, we have a table with dates in the first column and corresponding values in the second column. Our goal is to get the high and low values for a specific year, say 2020.
Step 2: Using MAXIFS and MINIFS Functions
Now that our data is prepared, let’s create the formulas to get the high and low values for 2020. We’ll use the MAXIFS function to get the high value and the MINIFS function to get the low value.
=MAXIFS(B:B, YEAR(A:A), 2020) =MINIFS(B:B, YEAR(A:A), 2020)
Here’s how the formulas work:
MAXIFSandMINIFStake three arguments: the range to search, the criteria range, and the criteria value.- In this case, we’re searching the entire column B (
B:B) for the maximum and minimum values. - The criteria range is the column A (
A:A), which contains the dates. - The criteria value is the year 2020, which we’re using to filter the dates.
- The
YEARfunction is used to extract the year from the dates in column A.
Step 3: Creating Dynamic Formulas
What if we want to get the high and low values for different years? We can create dynamic formulas that adapt to changing data by using cell references instead of hardcoding the year.
=MAXIFS(B:B, YEAR(A:A), F1) =MINIFS(B:B, YEAR(A:A), F1)
In this example, we’re using the value in cell F1 as the criteria value. This allows us to easily change the year and get new results.
Step 4: Visualizing Your Data
Now that we have the high and low values for a specific year, let’s visualize the data using filters and conditional formatting.
First, let’s add a filter to the table to show only the data for the specific year:
=FILTER(A:B, YEAR(A:A) = F1)
This formula filters the data to show only the rows where the year matches the value in cell F1.
Next, let’s use conditional formatting to highlight the high and low values:
=IF(B2 = MAXIFS(B:B, YEAR(A:A), F1), "High", IF(B2 = MINIFS(B:B, YEAR(A:A), F1), "Low", ""))
This formula checks if the value in cell B2 is equal to the high or low value for the specific year. If true, it returns “High” or “Low”, respectively. If false, it returns an empty string.
Troubleshooting Common Errors
As with any complex formula, errors can occur. Here are some common errors and how to troubleshoot them:
- Error:
#N/A - Check if the criteria value is valid. Make sure the year is a numeric value.
- Check if the data range is correct. Ensure that the columns and ranges are specified correctly.
- Error:
#VALUE! - Check if the formula is syntax-correct. Ensure that the parentheses and arguments are correct.
- Check if the data is in the correct format. Ensure that the dates are in a valid format.
Optimizing Your Formulas
To optimize your formulas for performance, follow these best practices:
- Use named ranges instead of hardcoded ranges.
- Use relative references instead of absolute references.
- Avoid using volatile functions like
INDIRECTandOFSSET. - Use caching to reduce the number of calculations.
Conclusion
In this comprehensive guide, we’ve shown you how to get specific year high/low in Google Sheets using simple formulas and functions. By following the steps and troubleshooting common errors, you’ll be able to automate the process and get accurate results in seconds. Remember to optimize your formulas for performance and take your data analysis to the next level!
So, what are you waiting for? Start unlocking the power of Google Sheets and get the high and low values you need in no time!
Here are 5 Questions and Answers about “how to get specific year high/low on to Google sheets” in the format you requested:
Frequently Asked Question
Get ready to master the art of fetching specific year high/low data in Google Sheets!
How do I get the high and low values for a specific year in Google Sheets?
You can use the `FILTER` function to achieve this. Assuming your data is in the range A1:B100, where A1 is the date column and B1 is the value column, you can use the formula: `=FILTER(B:B, YEAR(A:A) = 2022)` to get the high and low values for the year 2022. Then, use the `MAX` and `MIN` functions to get the high and low values respectively.
Can I get the high and low values for multiple years at once in Google Sheets?
Yes, you can! Use the `FILTER` function along with the `QUERY` function to fetch high and low values for multiple years. For example, to get the high and low values for the years 2020, 2021, and 2022, use the formula: `=QUERY(FILTER(B:B, YEAR(A:A) >= 2020 AND YEAR(A:A) <= 2022), "SELECT MAX(B), MIN(B) GROUP BY YEAR(A)")`. This will give you the high and low values for each year separately.
How do I ignore missing or blank values in my data when getting the high and low values in Google Sheets?
To ignore missing or blank values, add an additional criteria to the `FILTER` function using the `ISNUMBER` function. For example, `=FILTER(B:B, ISNUMBER(B:B), YEAR(A:A) = 2022)` will only consider cells that have a numeric value in column B. This ensures that blank cells are ignored when calculating the high and low values.
Can I get the high and low values for a specific year based on a dynamic input in Google Sheets?
Absolutely! You can use a cell reference as a dynamic input to get the high and low values for a specific year. For example, if you have a cell C1 that contains the year you’re interested in, use the formula: `=FILTER(B:B, YEAR(A:A) = C1)`. This will fetch the high and low values for the year entered in cell C1.
How do I format the high and low values in Google Sheets to display as a date or currency?
To format the high and low values, use the `TEXT` function or the `FORMAT` function. For example, to display the high and low values as a date, use the formula: `=TEXT(MAX(FILTER(B:B, YEAR(A:A) = 2022)), “YYYY-MM-DD”)`. To display as a currency, use the formula: `=FORMAT(MAX(FILTER(B:B, YEAR(A:A) = 2022)), “USD=#,##0.00”)`. Customize the format to your liking!
I hope this helps!